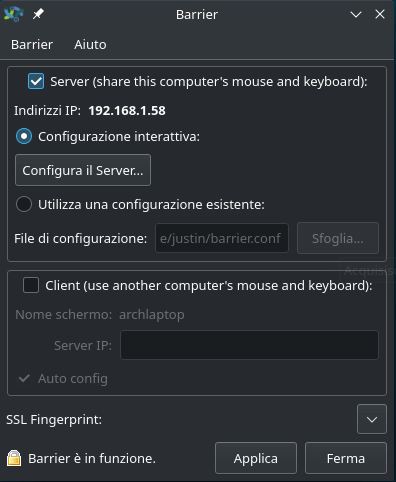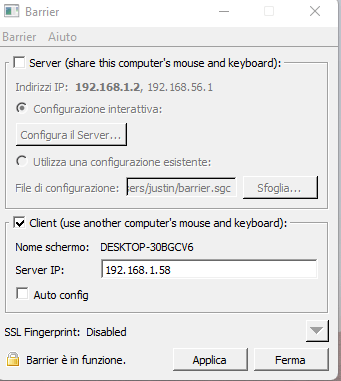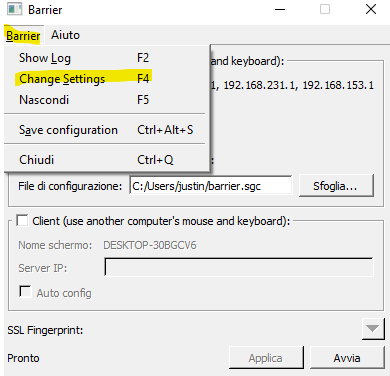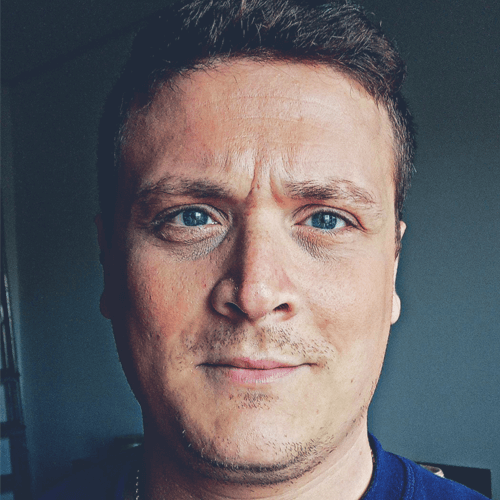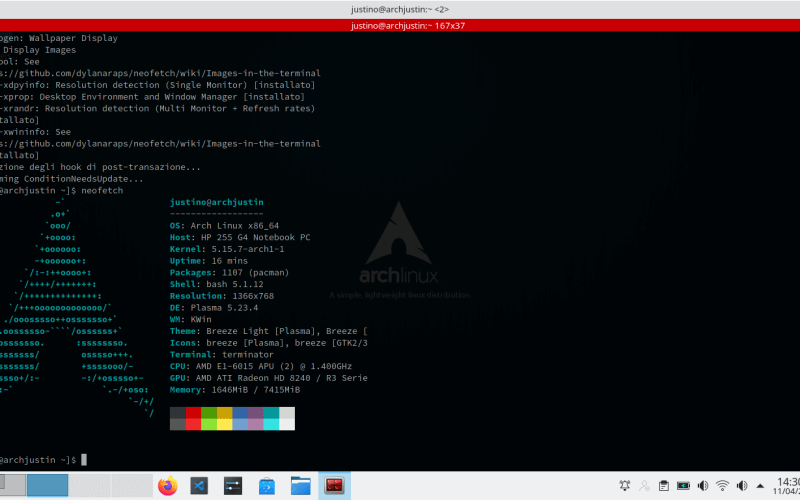Controllare più computer con una sola tastiera
19 Apr 2022 - Informatica, Software
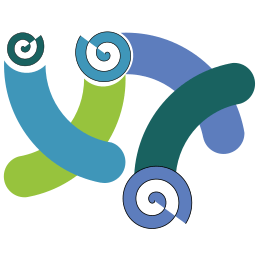
Vediamo come installare Barrier un software che ci permette di controllare più computer con una sola tastiera e mouse.
Ultimamente ho installato Archlinux su un mio Laptop Lenovo. Trovo il feel della tastiera di questo pc davvero molto confortevole. Quindi come faccio ad usare la tastiera e il touchpad di questo computer senza utilizzare Desktop Remoti da Windows a Linux ma semplicemente spostando il cursore del mouse al limite dello schermo di un pc per prendere il controllo di un secondo pc?
Ho trovato questa soluzione : Barrier !!!
Indice
Controllare più computer con una sola tastiera: I vantaggi di Barrier
Uno dei vantaggi principali è appunto non avere troppe cose sulla propria scrivania.
Inoltre è comodo in quanto, ad esempio, avendo un laptop con uno schermo piccolino posso utilizzare lo schermo, o gli schermi, di un secondo pc fisso, magari, per aumentare il mio spazio di lavoro ed essere più efficiente.
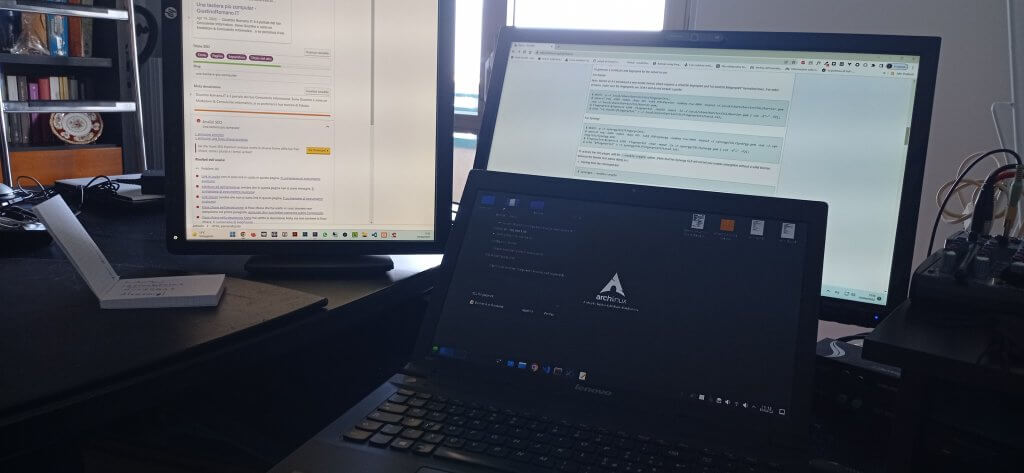
Ad esempio immagina di utilizzare il laptop con Visual Studio Code e scrivere del codice. Puoi utilizzare un secondo pc con il proprio monitor per leggere la documentazione di qualche framework che non conosci copiare gli snippet di codice e incollarlo sul laptop primario.
Vi faccio vedere con un esempio pratico:
Per di più la comodità sta anche nel fatto che ogni macchina ha le sue risorse e non vengono occupate tutte da processi multipli.
Il lavoro è insomma distribuito su tutti i computer in uso.
È multipiattaforma. Ciò significa che puoi utilizzarlo tra iOS e Windows, Windows e Linux, Linux e iOS.
Barrier: Installazione
Per gli utenti Windows è necessario solamente scaricarlo cliccando qui ed installarlo. Per i colleghi Mac Users da qui.
Esiste comunque il git per scaricare i sorgenti e compilarli : https://github.com/debauchee/barrier
Per gli amici che utilizzano linux:
$ sudo apt update
$ sudo apt install snapd
$ sudo snap install barrier-kvmPer i compari a cui piace farsi del male e che utilizzano Archlinux, dovrai preventivamente installare l’AUR Helper YAY e dare semplicemente:
# yay -S barriero comunuque scaricare il git e installarlo.
Inoltre per gli amici di Archlinux sarà necessario installare OpenSSL e dare:
# mkdir -p ~/.local/share/barrier/SSL/Fingerprints;
# openssl req -x509 -nodes -days 365 -subj /CN=Barrier -newkey rsa:4096 -keyout ~/.local/share/barrier/SSL/Barrier.pem -out ~/.local/share/barrier/SSL/Barrier.pem;
# fingerprint=$(openssl x509 -fingerprint -sha256 -noout -in ~/.local/share/barrier/SSL/Barrier.pem | cut -d"=" -f2);
# echo "v2:sha256:$fingerprint" > ~/.local/share/barrier/SSL/Fingerprints/Local.txt;Barrier: Configurazione
Una volta avviato avrai questo davanti:
Come la stessa GUI ti suggerisce se imposti la modalità Server condividerai la tastiera e il mouse di quella macchina. Ovviamente l’altra macchina dovrai configurarla come Client.
L’immagine sopra questo paragrafo è del mio laptop con Archlinux. Questa in basso è il pc fisso con cui sto scrivendo questo articolo.
Tornando sulla macchina Linux è necessario cliccare su “Configura il Server” per posizionare il secondo computer. Dovrai prenderlo dall’icona in alto a destra e trasportarlo sulla griglia al centro della finestra.
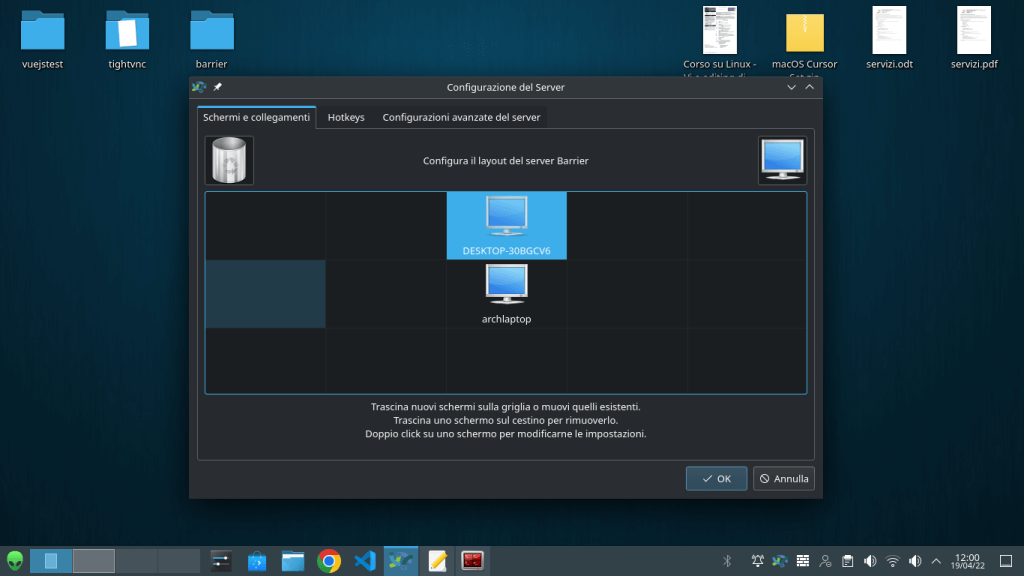
“archlaptop” è il pc server, quello di cui sto utilizzando la tastiera per scrivere questo articolo sul pc “DESKTOP-30BGCV6“.
Se posizioni il pc Client, nel mio caso DESKTOP-30BGCV6, come ho fatto io in alto, per passare dall’utilizzo di un pc all’altro dovrai potare il mouse sull’estremità massima del pc server per “entrare” nel pc client…e viceversa.
Quando posizionerai il monitor dell’icona in alto a destra sulla griglia il sistema metterà come nome default “Senza Nome“. Clicca due volte sull’icona “Senza Nome” e sostituisci “Senza Nome” con il nome che ti suggerisce il client:
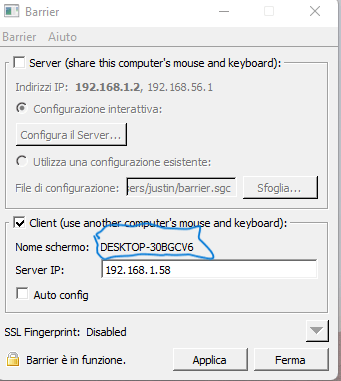
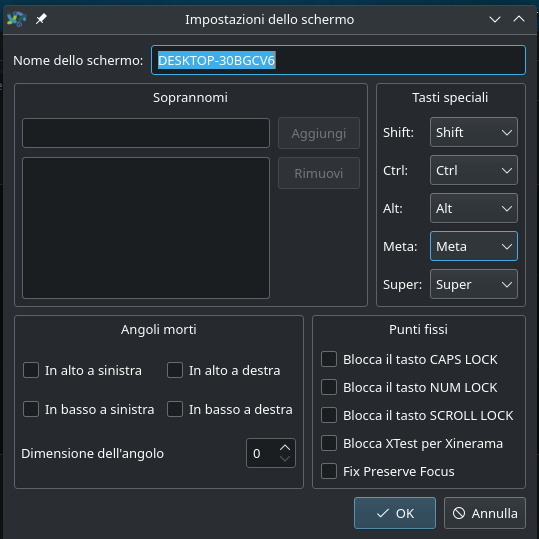
Dai ok avvia il server e buon lavoro.
Controllare più computer con una sola tastiera: Conclusioni
Ho trovato questo software davvero comodo. Gli stessi screenshot che ho fatto delle varie finestre non ho avuto alcun problema a copiarlo negli appunti e incollarli dal pc con linux sul pc con windows sul quale sto editando questo tutorial, tralaltro con google chrome il quale è risaputo che occupa ram senza affaticare quindi il pc portatile. Tralaltro avendo anche uno schermo verticale diventa davvero comodo leggere documentazioni, scrivere articoli e controllare la risoluzione in verticale per i siti responsive.
Aumenti di tanto la produttività e non ne puoi fare davvero più a meno!
Fammi sapere cosa ne pesi qui sotto i commenti e se hai difficoltà non esitare a contattarmi.
Problema riscontrato: Bloccato su “Barrier si sta avviando”
Non saprei esattamente cosa ha scatenato il problema ma sulla macchina Linux, credo dopo un aggiornamento della macchina Windows, quando cliccavo su “Avvia” mi rimaneva bloccato su “Barrier si sta avviando“!
Ho risolto disabilitando il controllo SSL!
Basterà andare in Barrier e cliccare su Change Settings. O digitare F4.
E in seguito togliere la spunta dalla voce Enable SSL
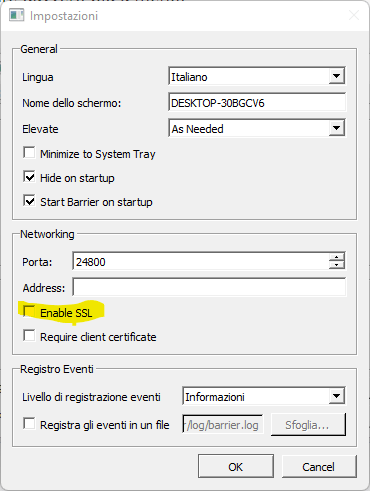
GiustinoRomano.IT – I do IT with my hearth